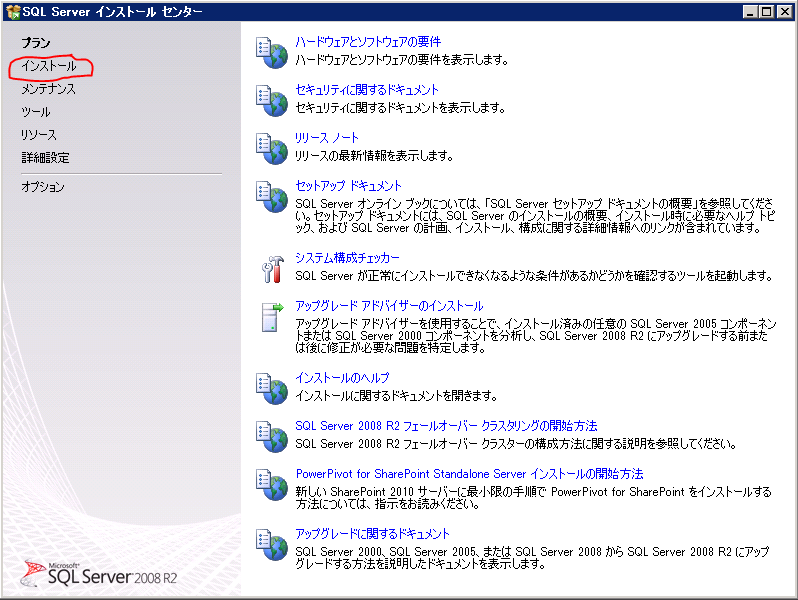基本的にはこちらを参考にさせていただきました。
vCenter Serverのインストール(DB:Microsoft SQL Server 2008 R2 Standard Edition) / vSphere 5 Update 1
そのうち、うちの環境でハマったりしくじったりしたこと。
1. Microsoft SQL Server 2008 R2
使用したインストーライメージは、これ:
ja_sql_server_2008_r2_enterprise_x86_x64_ia64_dvd_521996.iso
(1) 必要コンポーネント
- setup.exeを起動すると「コアコンポーネントと.NET Freameworkが要る」と言うてくる。その直後にWindowsUpdateをするとインストールされる、みたい。
- .NET Frameworkは 4.0 ではなく 3.5 が要るみたいで、追加インストールされた。
「プラン」画面ではいろいろ便利(?)な情報が書いてあるが、一つだけ確認しておく。
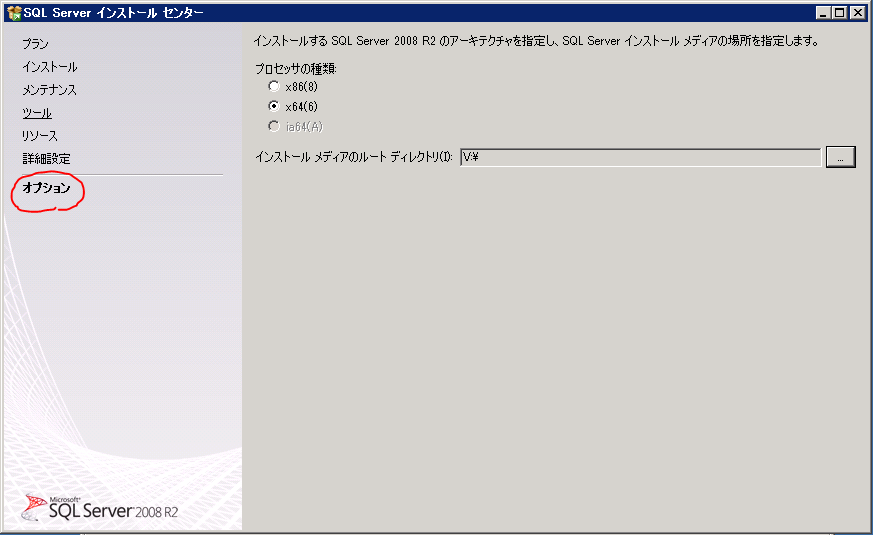
さくっと「インストール」。
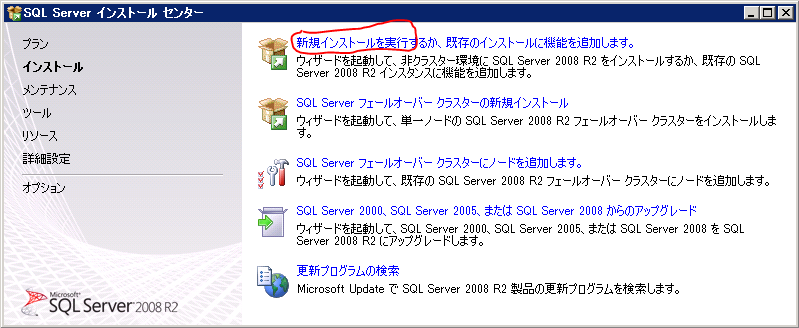
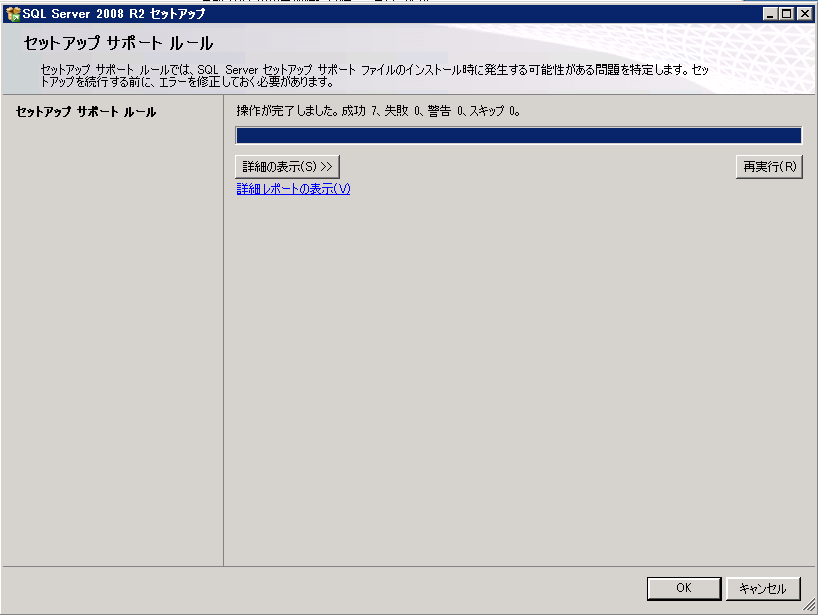
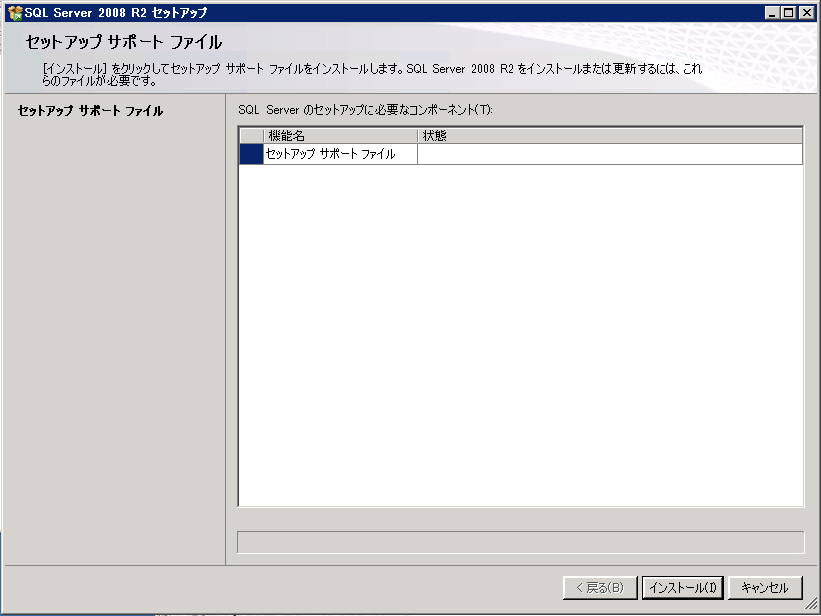
(2) Windowsファイアウォールの設定
フィルタルールを確認しろ、と言ってくるので、
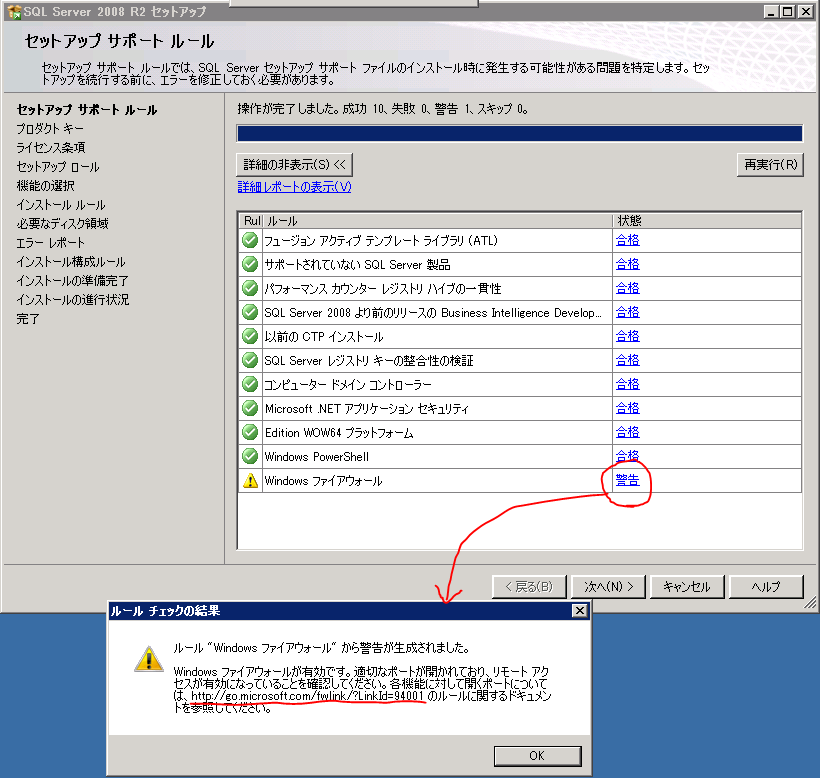
見る。
■SQL Server のアクセスを許可するための Windows ファイアウォールの構成<br>
http://msdn.microsoft.com/ja-jp/library/cc646023.aspx
■データベース エンジン アクセスを有効にするための Windows ファイアウォールを構成する<br>
http://msdn.microsoft.com/ja-jp/library/ms175043.aspx
によると、、、日本語がわからん!
要するに、
- 受信 TCP port=1433を開けろ。
- SQL Server Browser を使用するんだったら、受信 UDP port=1434も。
だそうな。設定は「コントロールパネル」の「Windowsファイアウォール」ではなく、「WF.msc」で起動する。
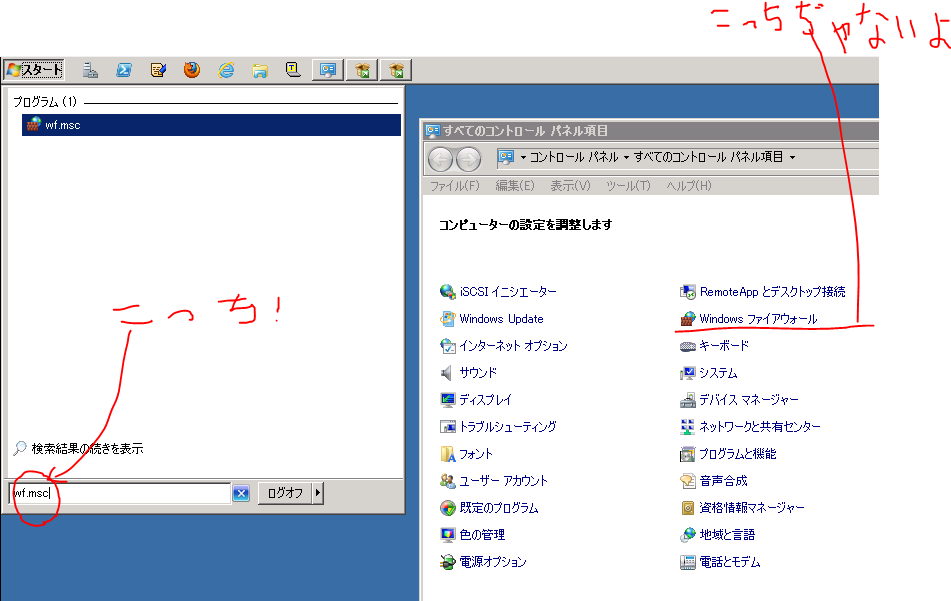
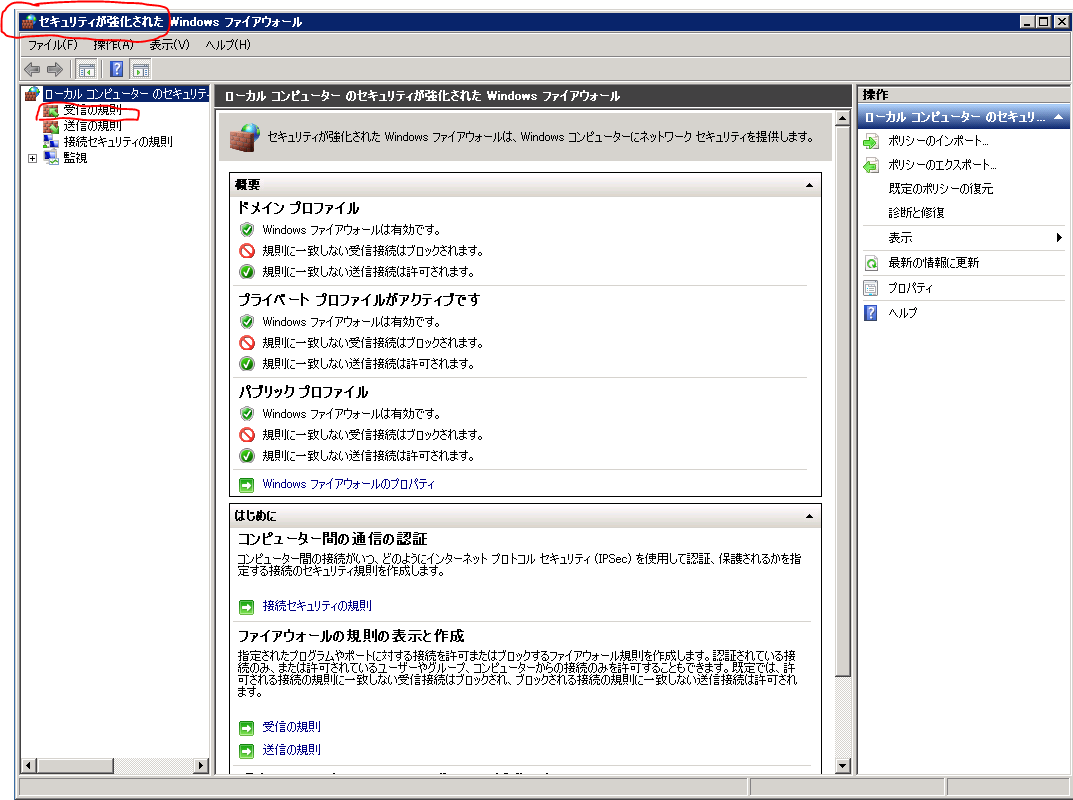
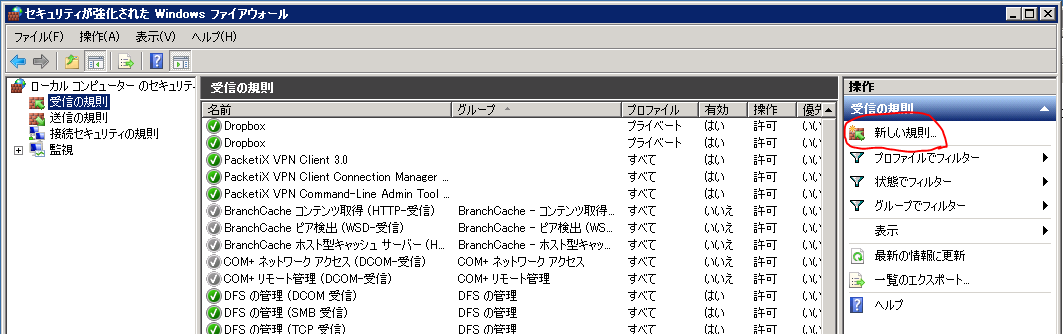
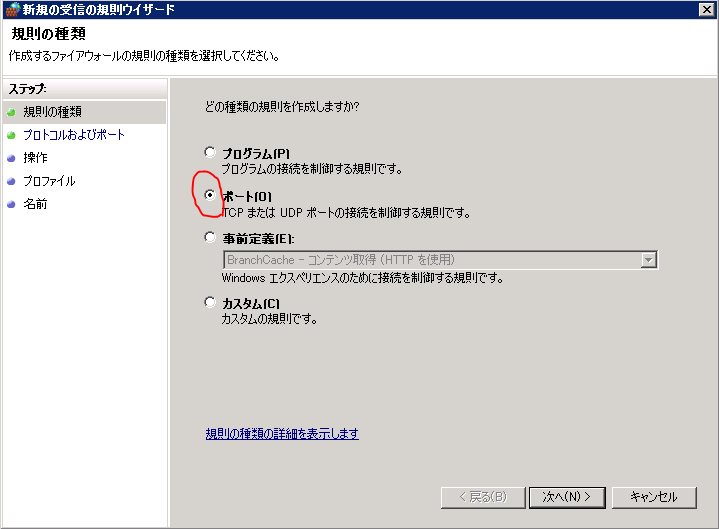
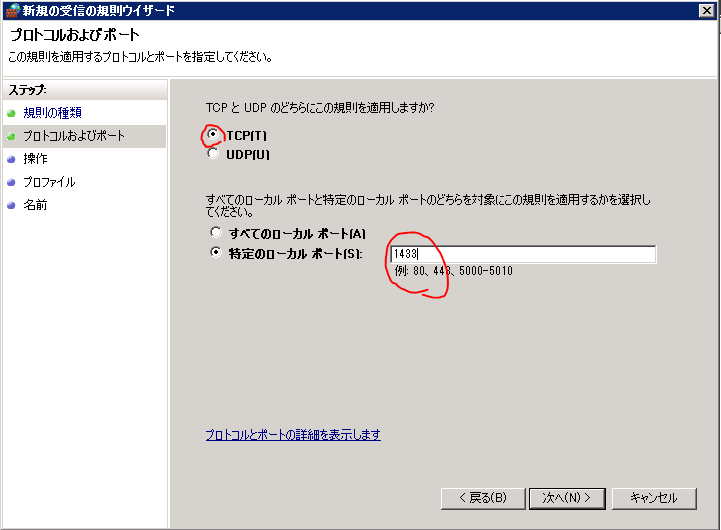
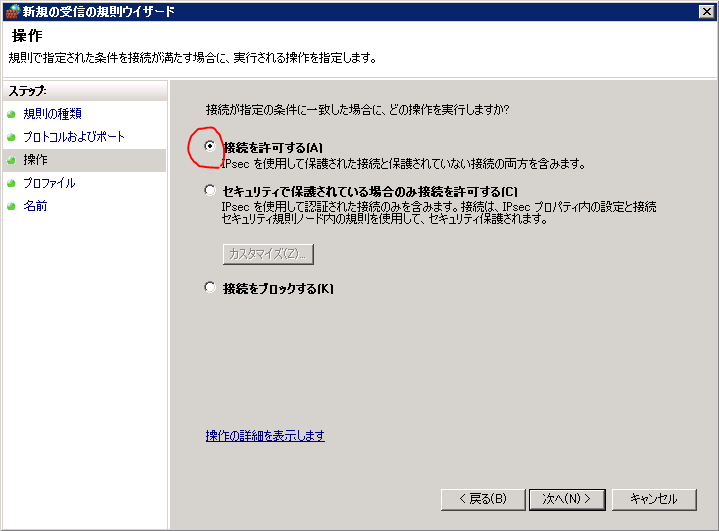
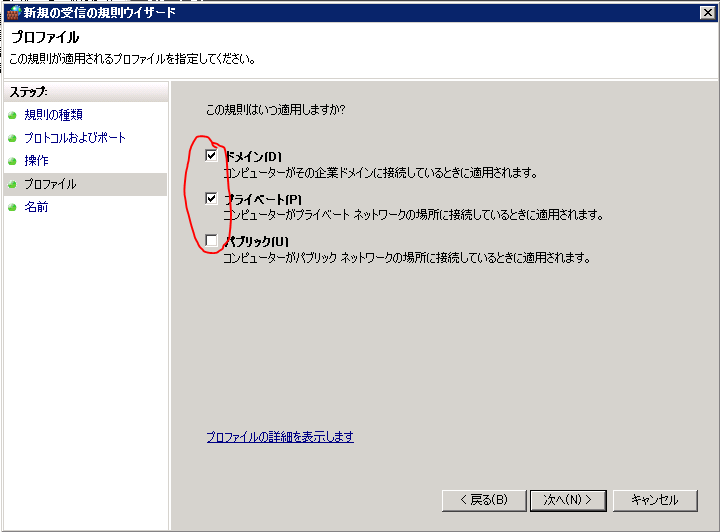
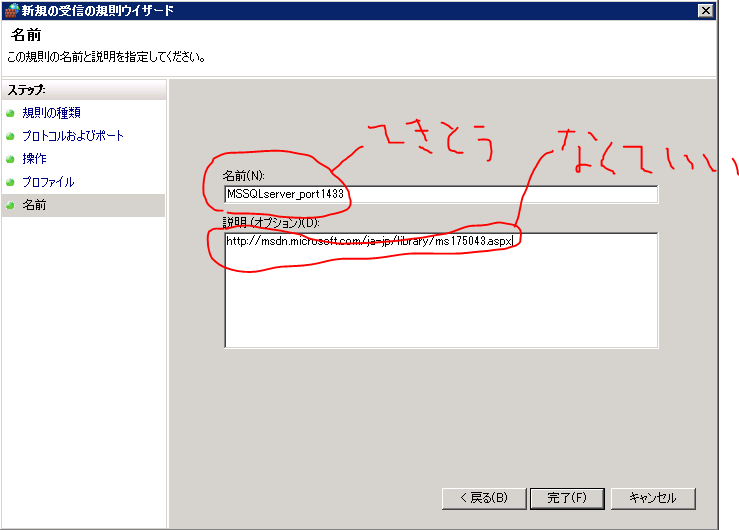
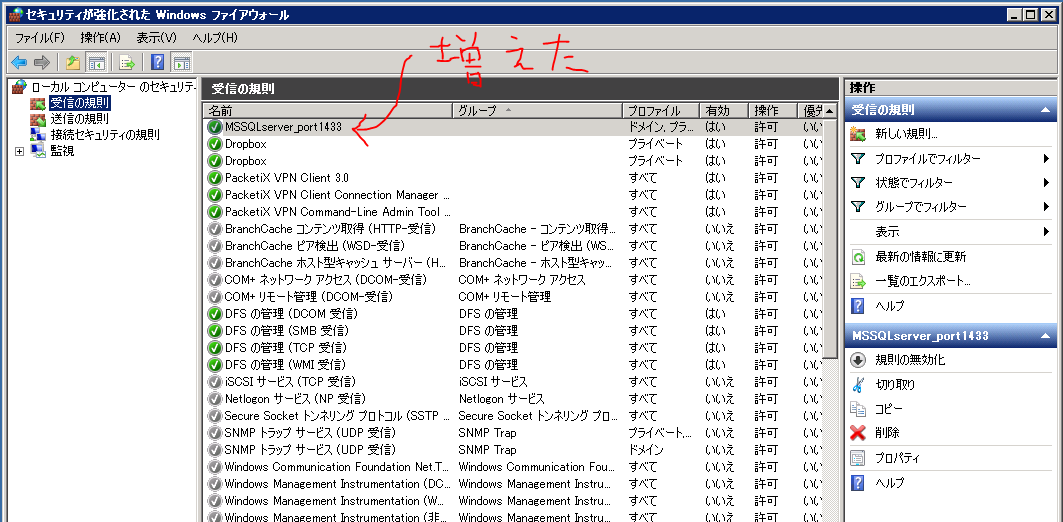
下に隠してたSQL Server のインストーラに戻る。「再実行」しても警告は消えない(当たり前か)ので、「次へ」。
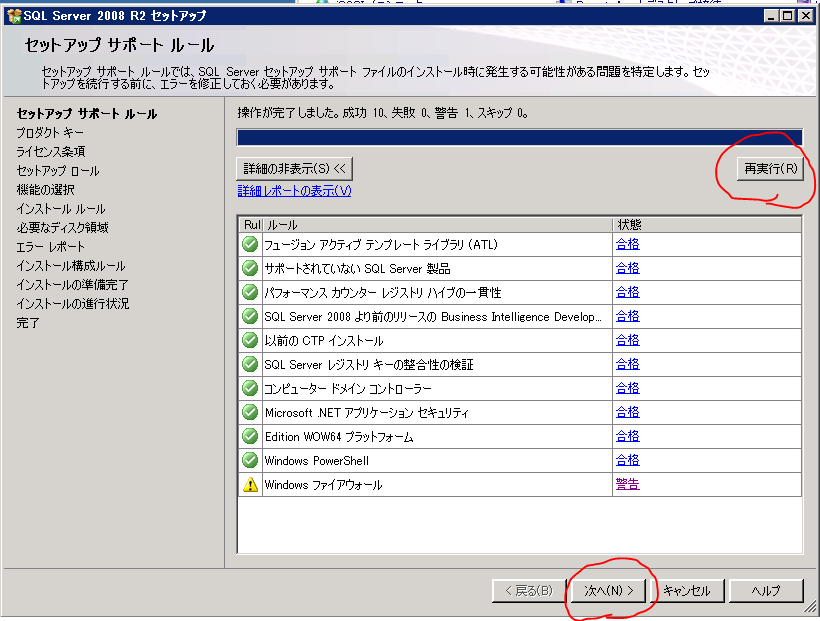
(3) プロダクトキーの入力
「無償のエディション」として「Evaluation」「Express」「Express with Advanced Services」のいずれかを選ぶか、「プロダクトキーを入力」する。
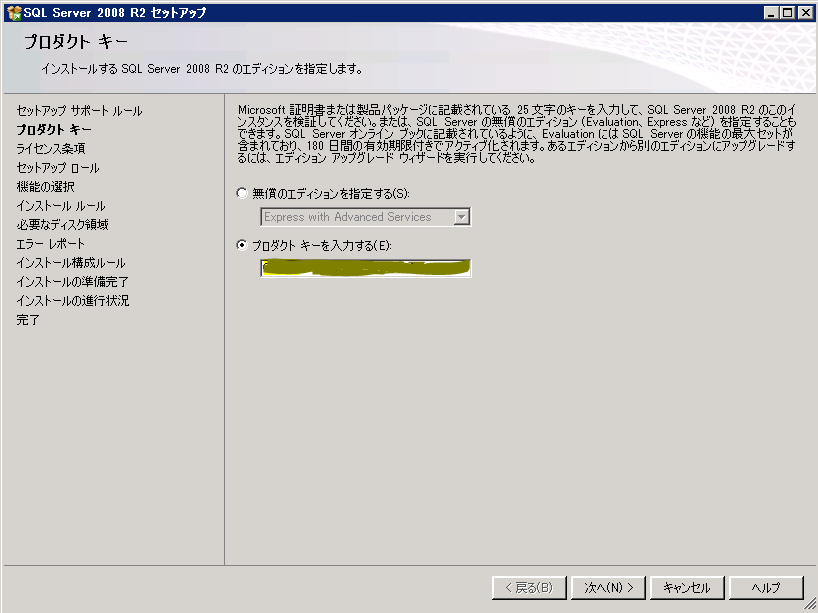
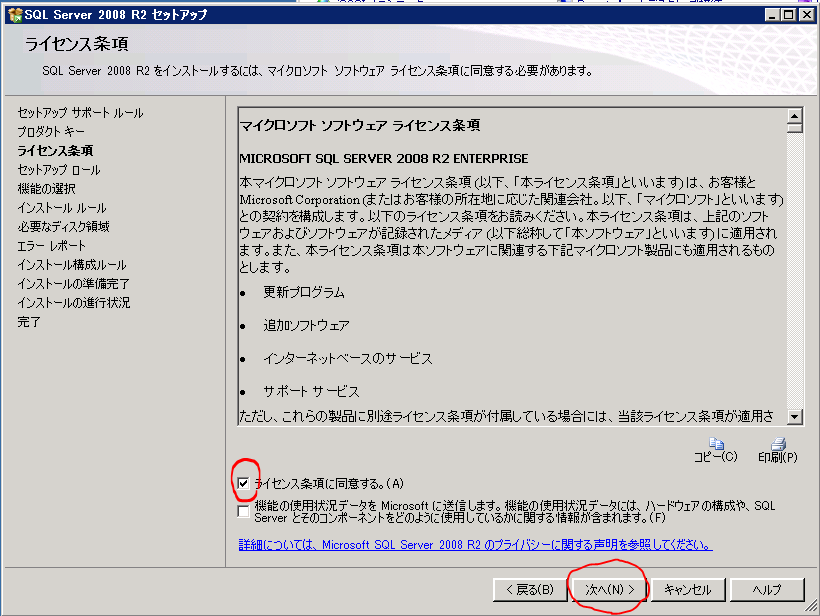
(4) セットアップロール
ようわからんのでデフォルトのまま進行。
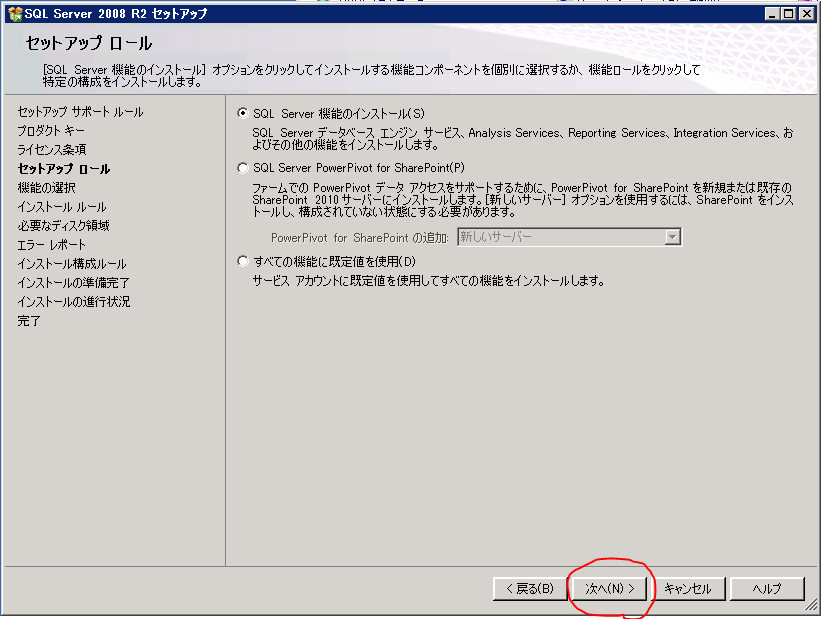
(5) 機能の選択
よくわからないので、上記参照先様の情報をいただく。
インストール先はうちの環境の都合です
- 「c:=32GB, d:=80GB」という『何年前の環境やねん』マシンなので、インスタンスを含め積極的に c: 以外へ逃がす。
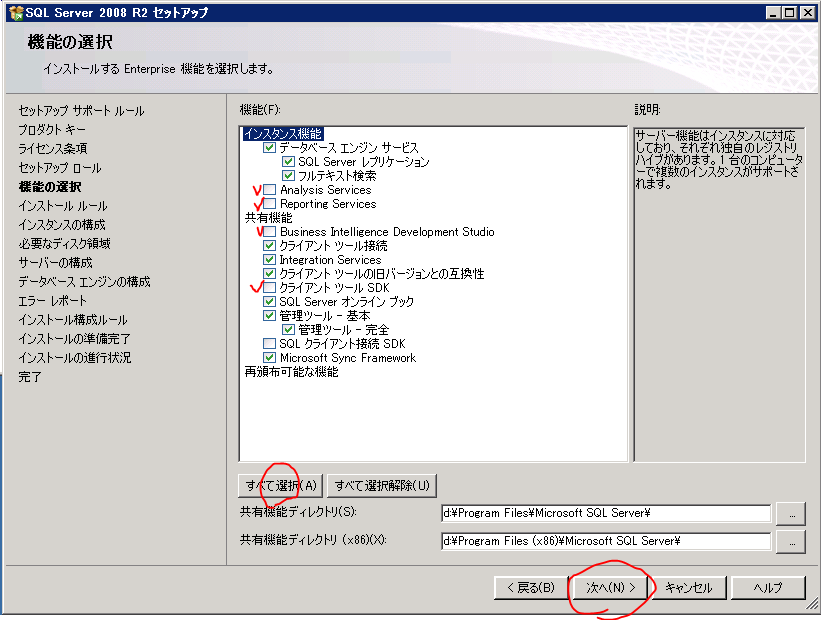
なんかようわからんが、次も無事進行。
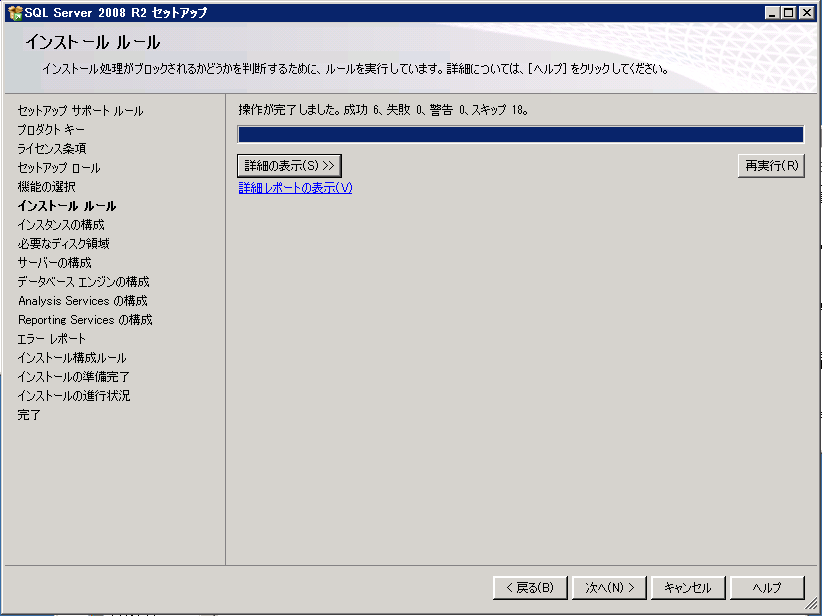
(6) インスタンスの構成
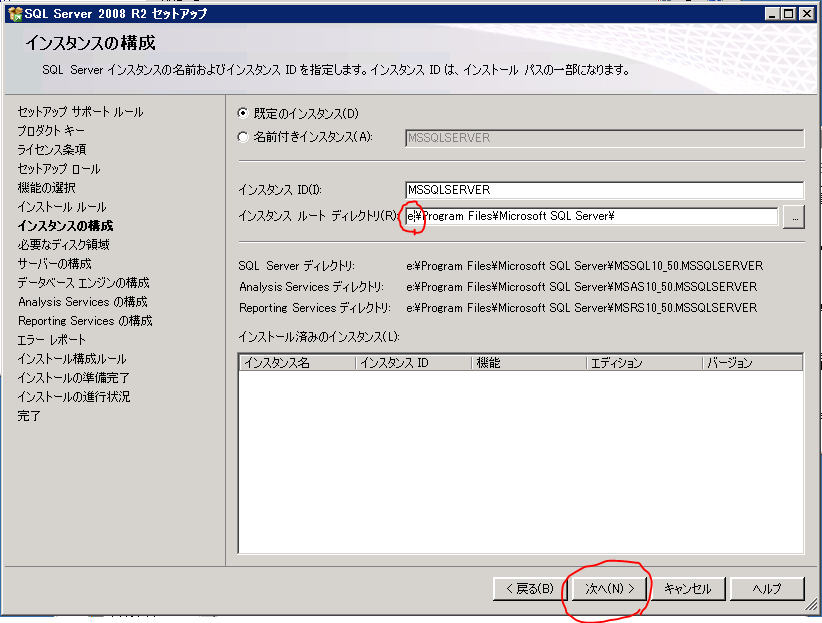
チェックok。
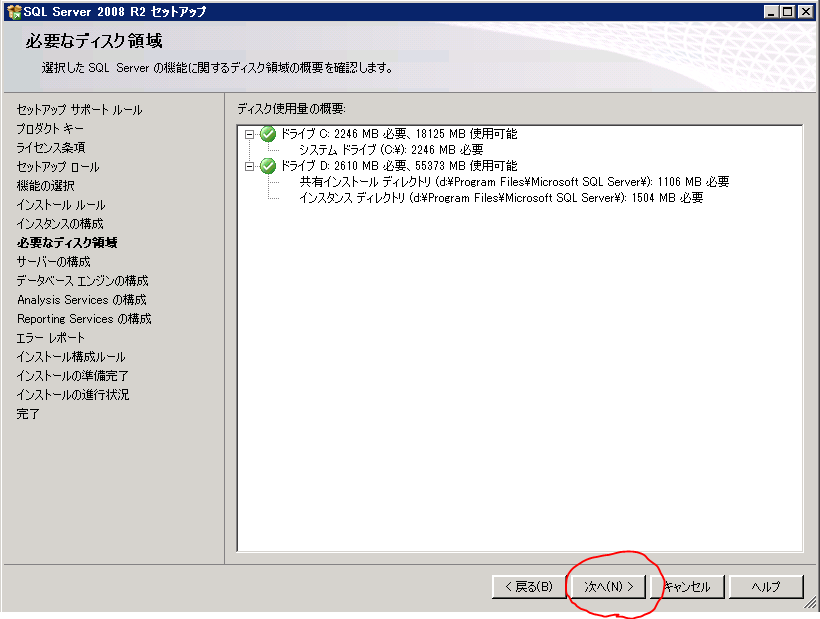
(7) サーバーの構成
参照先様に従い、[SQL Server Agent]と[SQL Server Database Engine]の[アカウント名]に[SYSTEM]を指定します。
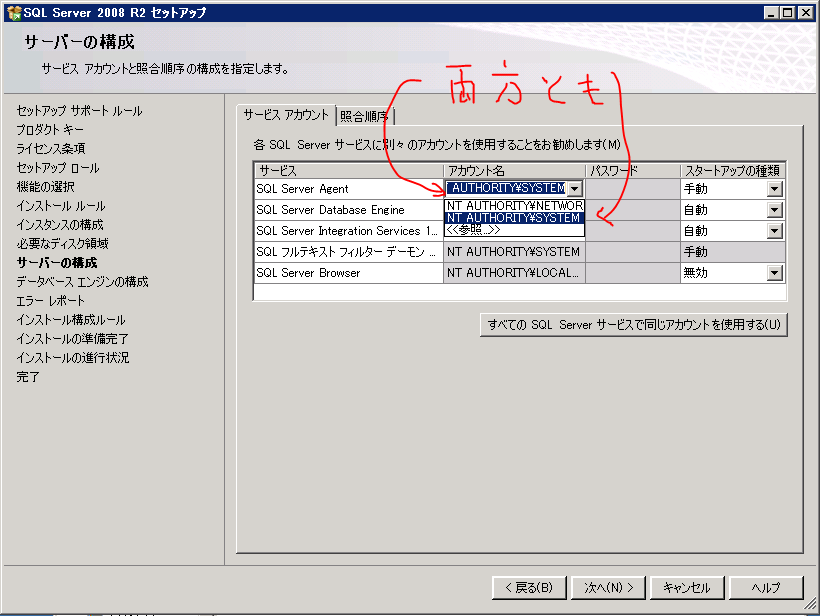
(8) データベースエンジンの構成
「SQL Server 管理者の指定」は「現在のユーザーの追加」でいい。
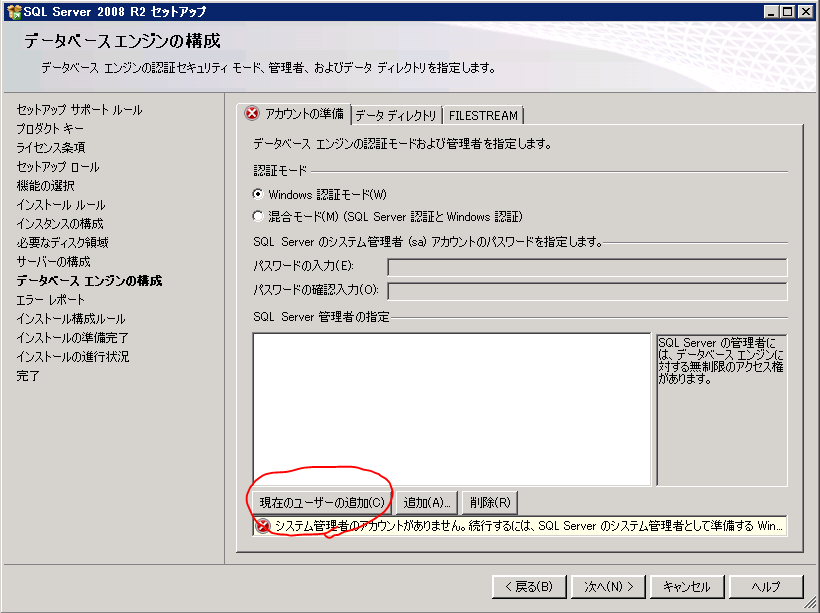
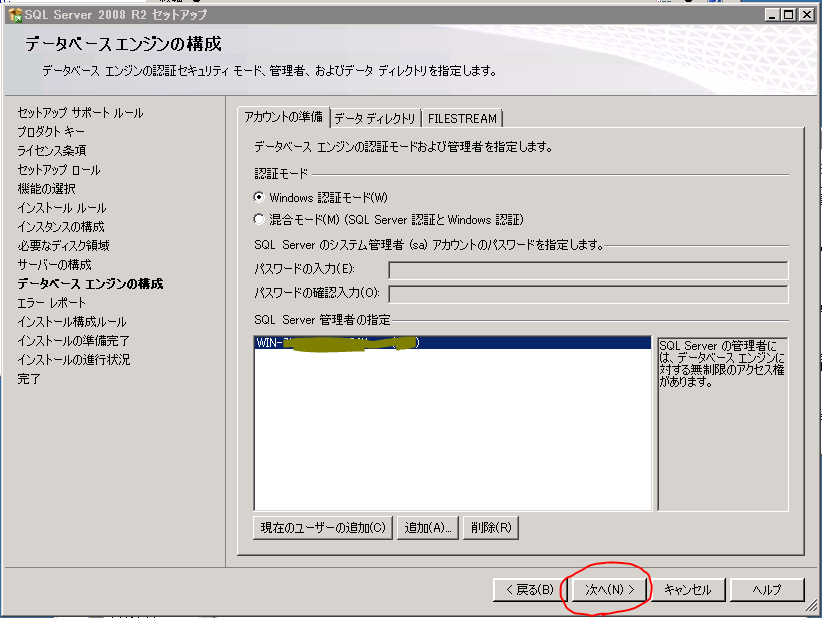
(9) エラーレポート
お好みで。

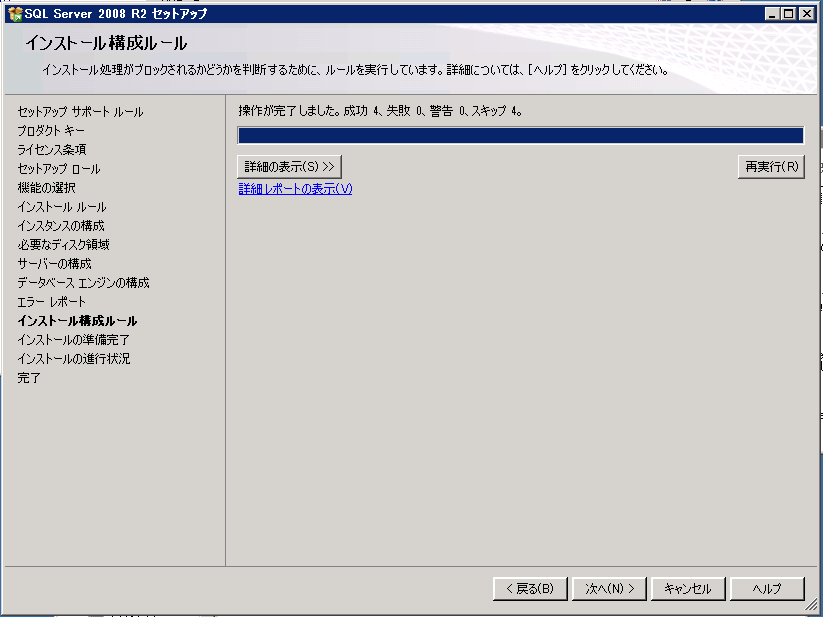
ようやくインストール開始です。
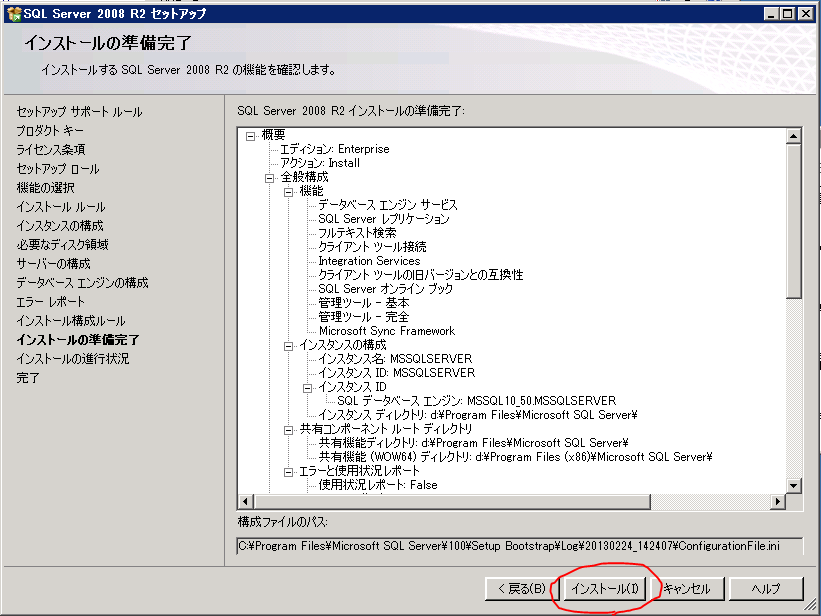
しばら~~~く、かかります。
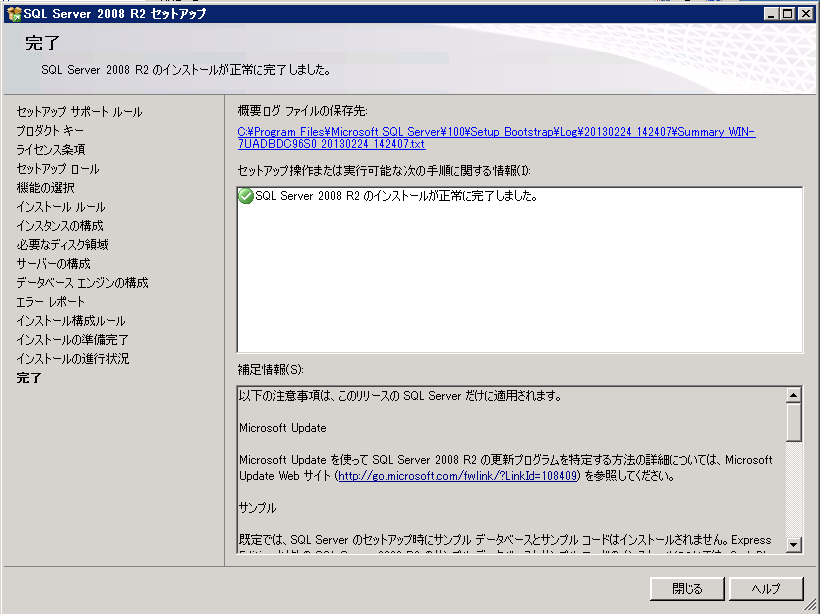
試しに「更新プログラムを検索」しておく。

(10) 他に・・・
インストーラにある画面を貼り付けときます。
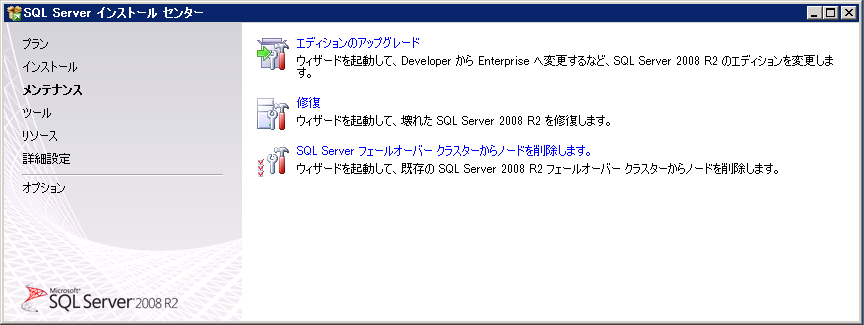
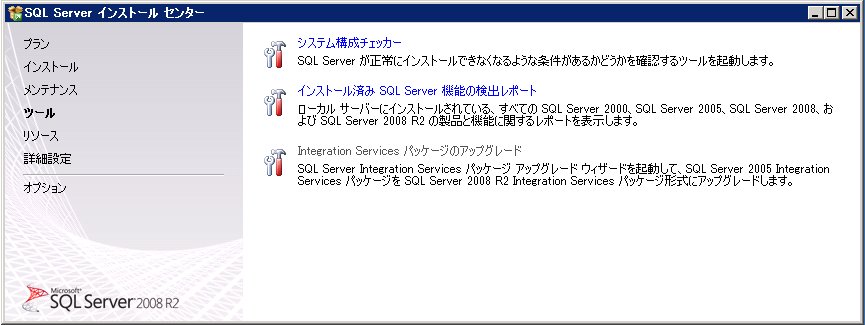
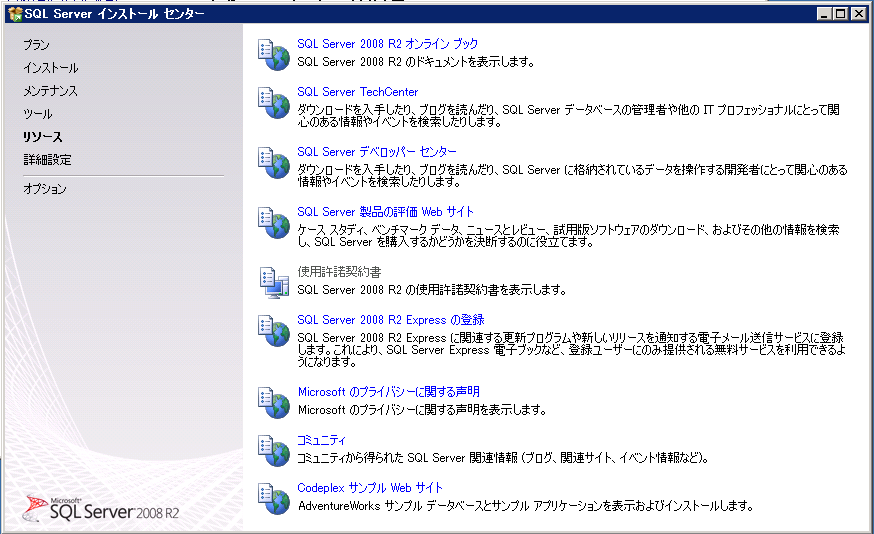
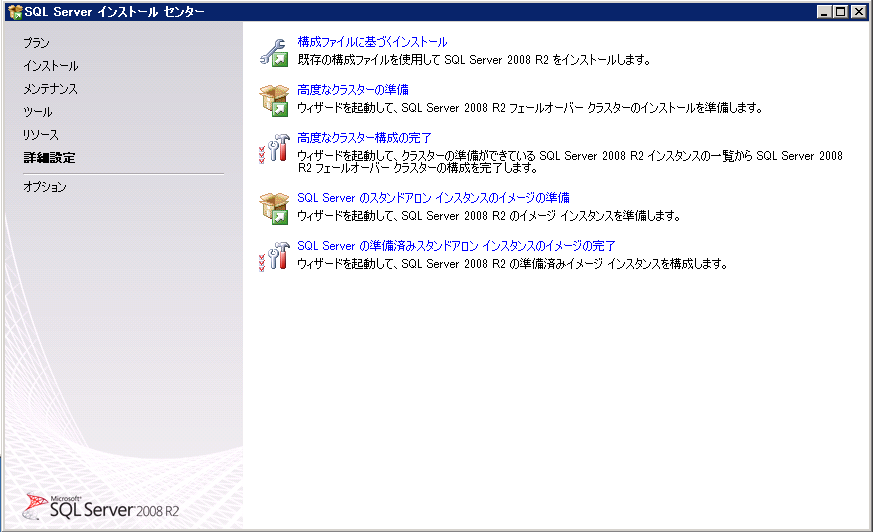
3. MS SQL Server management Studio 編
(1) 最初のもろもろクエリ
- つまらんミス(引用符を一つ消してしまった)でクエリが異常終了。再実行には「ユーザ”vpxuser”の削除」「データベース”VCDB”の削除」「システムデータベース”msdb”からユーザ”vpxuser”の削除」の三つが必要。
- 最後のがわからなくて悩んだ。いつまでも「ユーザ”vpxuser”は存在する」エラ-。デバッガの使い方がわかってれば簡単だったはず。結局クエリをたどって CREATE USER みたいなところで気づいた。
- 場所は「(host) -> データベース -> システムデータベース -> msdb -> セキュリティ -> ユーザー -> vpxuser」
4. SQL Server Agent 編
(1) サービスの状態に注意
- 先の SQL Server インストール中の新規DB作成もろもろクエリでごにょごにょしてたら、どこかのタイミングでAgentサービスが止まってて、あとでvCenter Server のインストーラに怒られた。
5. vCenter Simple Install 編
(1) つかっていいのかよくわからなかった
- vCenter Single Sign On は必須です。
6. vCenter Single Sign On 編
(1) 5.1から必須
- 参照先様は5.0なので、このステップがないです。ぢつはここで初めてドキュメントを見始めました。
vCenter
Server 5.1 には、vCenter Single Sign-On と Inventory Service
が必要です。これらのコンポーネントは、vCenter Single Sign-On、Inventory Service、vCenter
Server の順にインストールする必要があります。 - はい、ごめんなさい m(_ _)m
(2) SQL Management Studio でクエリを実行しテーブル「RSA_DATA」「RSA_INDEX」を作っておく
- ちゃんとインストーラが説明してくれてます。クエリの雛形はインストールdvdの中「V:\Single Sign On\DBScripts\SSOServer\schema\mssql\rsaIMSLiteMSSQLSetupTablespaces.sql」にあります。
- これを忘れると「テーブル情報」ダイアログの意味がわかんなくなったり、「データベースと通信できない」と言われたりします。
- クエリの中のコメントを読んで”CHANGE ME”部分を書き換えること。
- 具体的にはデータベースを置くフォルダ名(10GB必要)。三つの「C:\CHANGE ME」を上記フォルダ名にする。
(3) (2)で作ったテーブルにユーザを登録する
- これも雛形がインストールdvdの中「V:\Single Sign On\DBScripts\SSOServer\schema\mssql\rsaIMSLiteMSSQLSetupUsers.sql」にあります。
- こっちも”CHANGE DBA/USER PASSWORD”部分を書き換えます。各々一ヶ所。
- パスワードには「大文字」「小文字」「記号」を入れた方がいいらしい
(3) 「データベース情報」画面、その前に
- ここで一悶着。でないと「エラー」ダイアログ / エラーログ(vm-sso-javalib.log)を見ると「ユーザー ‘RSA_DBA’ はログインできませんでした」。
- VMware の KB に情報あり。Installing Single Sign On fails with the error: Error 29115 Cannot authenticate to DB
- いったん Microsoft SQL Server management Studio へ行く。
- データベース名を右クリック -> プロパティ -> セキュリティ。
- 「サーバ認証」項で’SQL Server 認証モードとWindows認証モード”を選択。

(4) 「データベース情報」画面
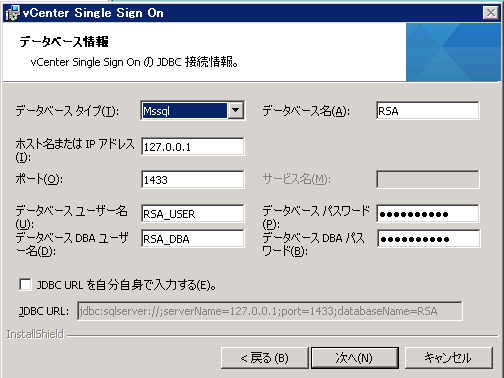
7. vCenter Inventory Service 編
- まぁ、それなりに。
8. vCenter Server 編
(1) 「vCenter Single Sign On の情報」画面
- vSSOに認識されるvCenterServer管理者、デフォルトは”Administrator”ですが、ちょいと待った!その下に注意書き「vSSOにより認識されるユーザーを作成したことを確認してください」
- これを忘れると「指定されたプリンシパルが希望のタイプではありません。VM_ssoreg.logをチェックせぇい」と言われます。
(2) なんか忘れた
- SQL Server のあたりでしばらく蹴躓いたが、解決した瞬間に忘れてしまいました(汗)
(3)「SQL Server」の「TCP/IPと名前付きパイプ」
- スタートメニューから 「Microsoft SQL Server 2008 R2」→「構成ツール」→「SQL Server 構成マネージャ」を起動。
- レジストリエディターみたいな画面が起ち上がるので、「SQL Server ネットワークの構成」→「MSSQLSERVERのプロトコル」を選択。
- 右ペインの「TCP/IP」は「有効」だったが、「名前付きパイプ」が「無効」だったのでダブルクリックして「有効」行を「はい」にする。
- SQL Server Managemt Studio で SQL Server を再起動する。
あとは粛々とインストール。途中で vCenter Single Sign On の Administrator のパスワードを尋ねられたりすので、先の設定パスワードを入力する。その画面かな?ドメイン名の欄があるのでマシンのFQDNを入力する。
9. vSphere Client 編
- まぁ、それなりに、なんということはなく、粛々と。
10. vSphere Web Client 編
- まぁ、それなりに、なんということはなく、粛々と。
11. vSphere Update Manager 編
12. vSphere ESXi Dump Collector 編
- ディスク容量が少ないけど、大丈夫?
13. vSphere Syslog Collector 編
14. vSphere Auto Deploy
15. vSphere Authentication Proxy
※以上、書きかけ @2012/02/24-1550※